前回記事で、.workドメインでは、Twitterで記事を拡散できないことがわかったので、今回はその対策を紹介します。
応急対策
Twitterで拡散できるようにしたいけど、「元の.workドメインを活かしたい」、「面倒な手続き、必要な時間を最小限にしたい」方へ必要最小限の対策を以下記事にまとめました。
「.workドメインのサイトをTwitterで拡散する方法」
恒久対策
ドメインを完全に移行したい人は、以下手順で記事の移植を行ってください。
ドメインの取得
まずは、ドメインを通常通り取得しましょう。マンモス喰い蔵はhttps://lreisender.work/をお名前.comで登録しているので、同様にお名前.comで、https://lreisender.com/を登録しました。

.comの新規ドメイン登録料金は 760円です!.workドメインは1円ですが、Twitterとの相性を考えると、多少高いものの.comに初めからしておけばよかった。と思いました。
サーバへのドメイン追加
次にサーバへドメインを追加します。サーバは追加で契約するか、すでに存在するサーバを利用しましょう!マンモス喰い蔵は、新規でサーバは契約せず、https://lreisender.work/で利用しているお名前.comのレンタルサーバへドメインを追加しました。
ドメイン追加の申し込み ←こちらに追加手順が記載されています。
ドメインのSSL化
次にドメインのSSL化をしましょう。お名前.comでレンタルサーバを借りている場合は、こちらのSSL設定から設定します。
WordPressインストール
標準のWordPressをインストールしましょう!お名前.comでレンタルサーバを借りている場合は、こちらから、インストールできます。
WordPressのversion最新化
旧サイトと新サイトのWordPressのversionを合わせます。どちらのサイトも最新化するのが手っ取り早いと思います。更新タブから更新してください。
FTPのソフトウェアを導入
ローカルにある画像やデータをサーバにアップするためのソフトウェア=FTP※のソフトウェアを導入しましょう!私はFileZillaを導入しました。以下のClientを導入します。
※File Transfer Protocol
FTPソフトの設定
①FileZillaを起動し、左上のファイル(F)のサイトマネージャー(S)を選択。
② 1.新しいサイト>2.新規サイト選択>3.一般の情報を入力>4.接続
一般の入力すべき内容は、お名前.comの場合は、こちらです。
FTPソフトで旧データダウンロード
FileZillaの右側のリモートサイトのツリーを開き、右クリックでplugins,themes,uploadsの3つのファイルをダウンロードしてください。
FTPソフトで新サイトにアップロード
FileZillaの左側のローカルサイトのツリーを開き、右クリックでplugins,themes,uploadsの3つのファイルを右側のリモートサイトの新サイトへアップロードしてください。
アップロード先は旧サイトと同じフォルダ構成なので同名のものにアップロードしてください。
新サイトのテーマ、プラグインを有効化
FTPソフトで正しいフォルダにplugins,themesが配置されていれば、新サイトのテーマ、プラグインを確認すると、無効化された状態で、テーマ、プラグインがインストールされています。それらを旧サイトと同様になるように有効化をしてください。
旧サイトのXMLファイルをエクスポート
XML※ファイルをダウンロードします。これらをエクスポートすることで、旧サイトの体裁や記事を写すことが可能です。手順はWordpressの管理画面のツール⇒エクスポート⇒エクスポートする内容を選択⇒エクスポートファイルのダウンロードです!

※eXtensible Markup Language…マークアップ言語のひとつ。マークアップはレイアウト(書体・文字サイズ行数・行間)を指定することを意味する。

注意してほしいのは、すべてのコンテンツを選択しないことです。
インポート時にエラーが発生し、処理ができない可能性が高くなります!必要な記事のみダウンロードしましょう!
新サイトへXMLファイルをインポート
ツール>インポート>WordPress(今すぐインストール)>WordPress(インポータの実行)と操作します。
ファイルを選択>ファイルをアップロードしてインポートで旧サイトのXMLをアップします。

アップロードの最大サイズは、上限を拡張できますが、なぜかXMLファイルのサイズが上限より低くてもエラーが生じることがあります。なので、XMLファイルの出力時は小分けにしましょう!
アイキャッチ画像の反映
ほぼサイト移設は完了していますが、アイキャッチ画像が引き継がれないパターンがあるので、atacchment importerを利用してアイキャッチ画像を移設しましょう!
固定ページの再配置
WordPress の管理画面>外観>ヘッダーから固定ページの配置を確認しましょう!プロフィール、プライバシーポリシー、問い合わせなどのページを旧サイトで設定していた人は新サイトにきちんと表示されていない場合があるので要チェック!
プラグインで常時SSL化
Really Simple SSLをプラグインとして導入して常時SSL化を行いましょう!設定>SSL>SSL有効化>保存で常時SSL化ができます。
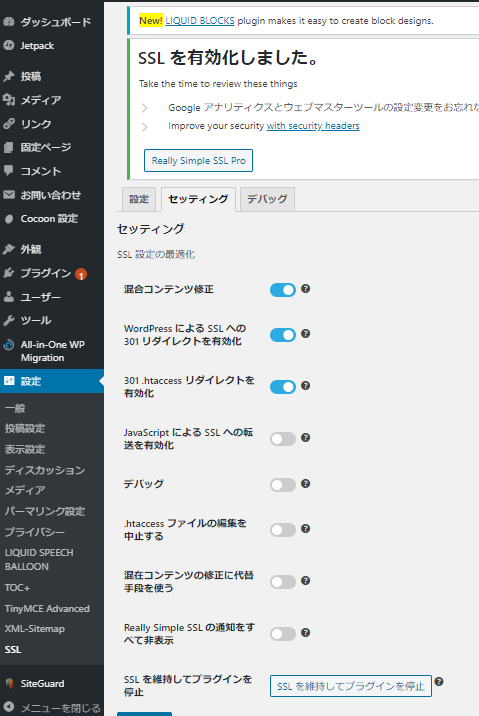
search consoleにサイト登録
Google search console にサイトを登録します!サイトの認証方法はこちらのサイトに掲載されています。

上記サイトの方法でDNSを変更したところ、サイトにアクセスできなくなってしましました。その際の対処法はこちらにまとめています。
Sitemap の配置
Google XML Sitemapsのプラグインを導入、設定すれば、「https://〇〇〇.com/sitemap.xml」にサイトマップが生成されるので、そのサイトマップをgoogle search console > サイトマップ >新しいサイトマップの追加に入力し、送信しましょう!

Google Adsenseへの登録、ads.txtの設置
Google Adsenseへ登録していた人は新サイトでも登録しましょう!関連過去記事は以下の通りです。
【必見!】お名前ドットコム_Cocoon環境下のAdsense広告の設定方法
リダイレクトの設定
旧サイトの検索へドメインパワーを正しく引き継ぎましょう!
まとめ
.workから.comドメインへの変更方法をまとめてみました!それぞれを調べて実行すると煩雑ですが、今回のようにまとめておくと意外と時間はかからないように思いました!

少々煩雑でも、拡散力向上のために、ドメイン
この情報がお役に立てれば幸いです。ありがとうございました。

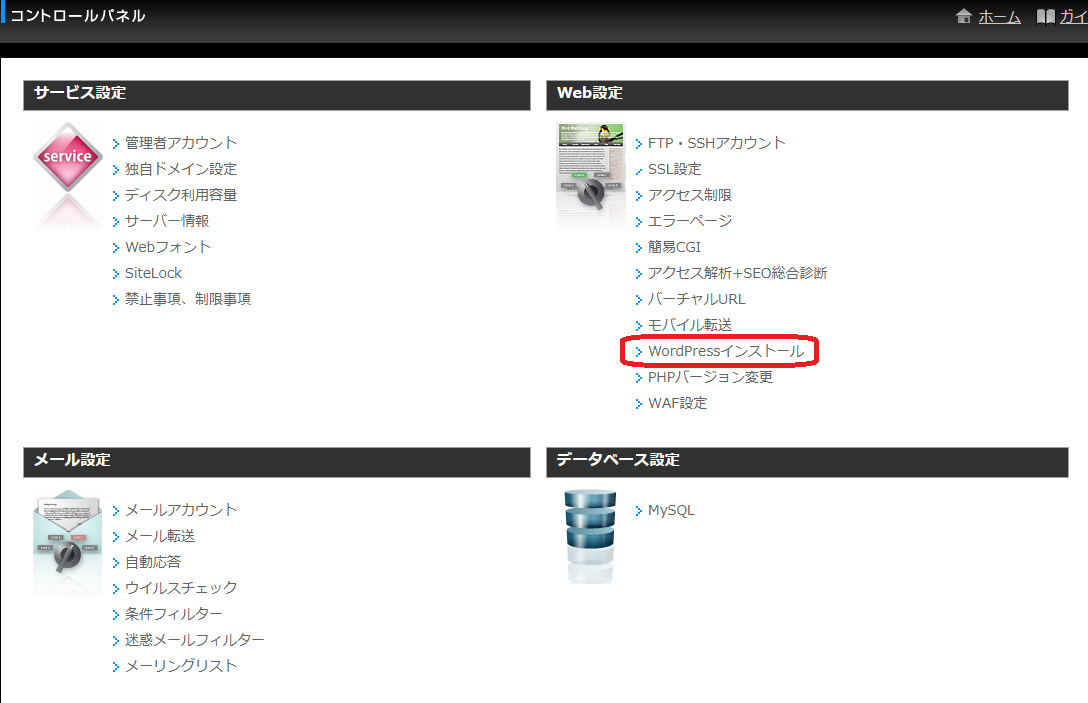

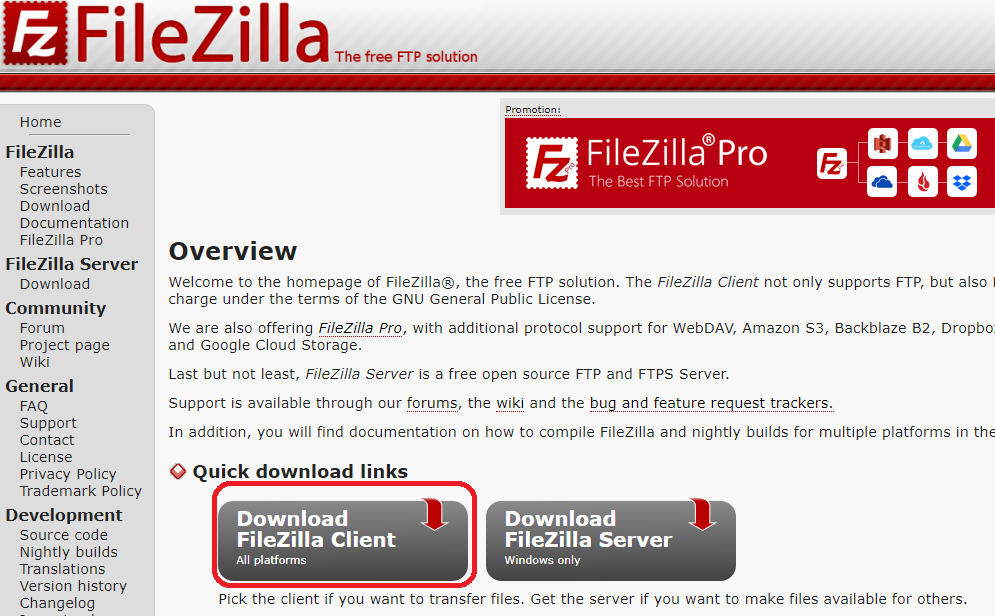

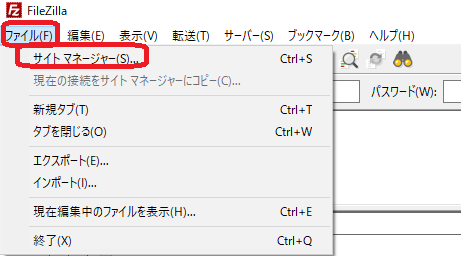

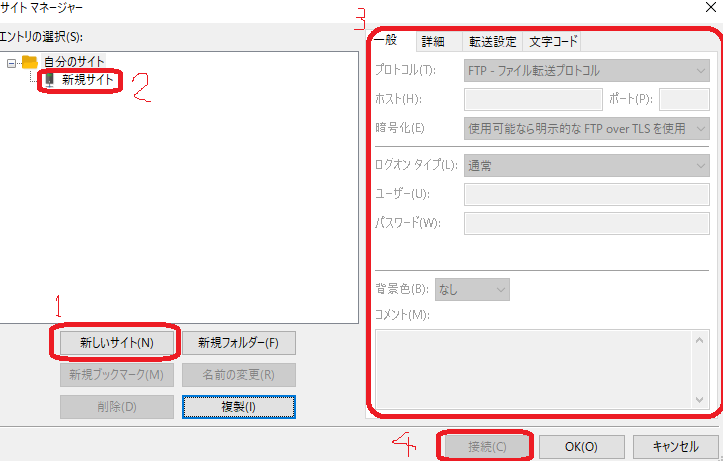

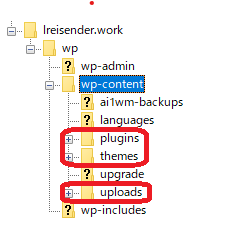
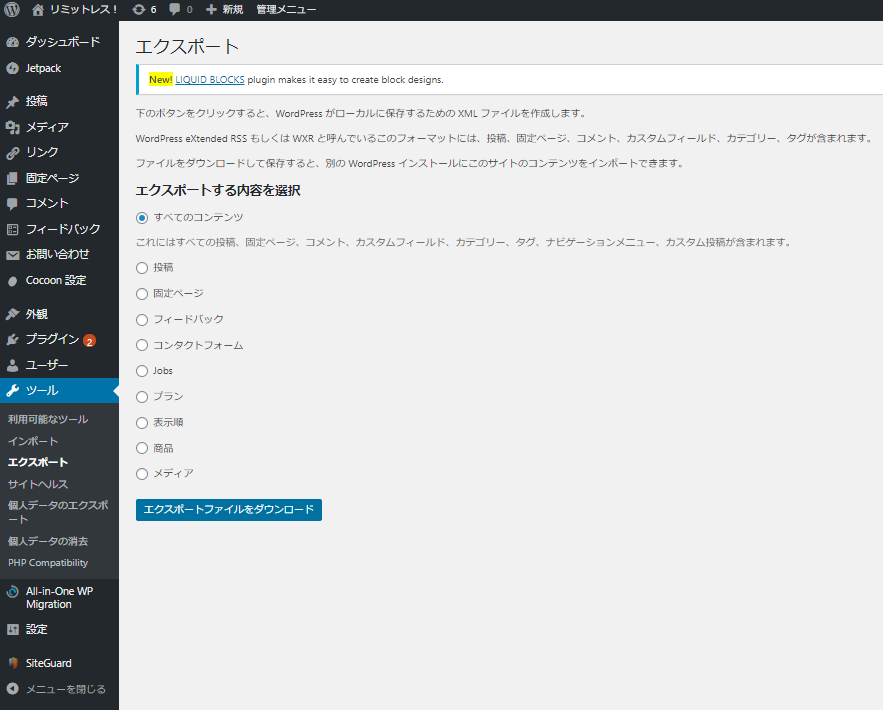

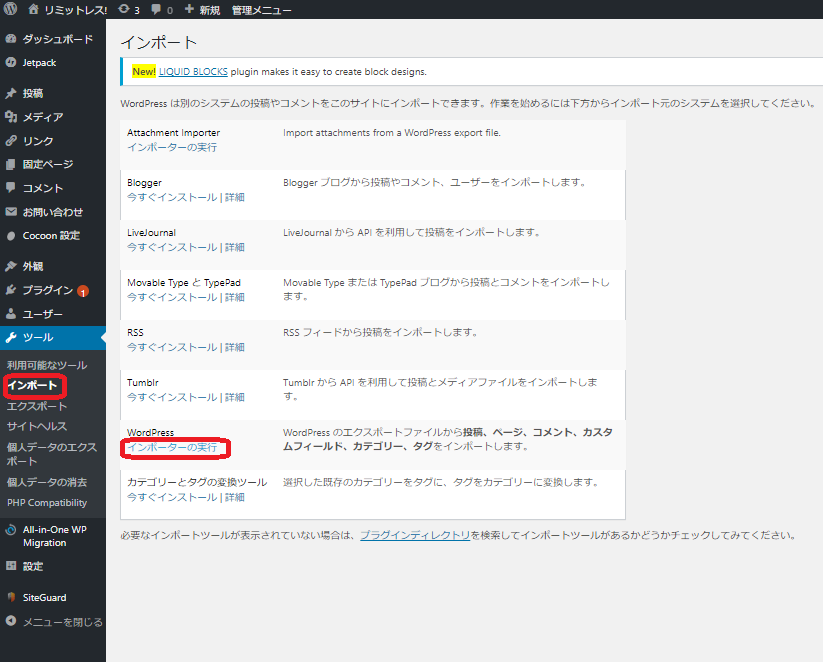

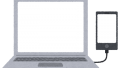
コメント